Putty
Setting up Putty for a connection via SSH tunneling from a Windows host
Computer Center
Setting up Putty for a connection via SSH tunneling from a Windows host
This step must be done on the machine one want to access a DESY desktop (from outside).
The basic concept is to establish a RDP session via a tunnel through a public (Linux) login host.
On windows platforms an SSH client is Putty.
In case you don't have it, you should install it after downloading. For DESY PC’s it is available via DSM.
Start Putty according to the installation path.
We recommend creating a new session only for that purpose, setting the ssh server to pub.zeuthen.desy.de and selecting SSH with port 22, type a name for the session in “Saved Sessions” (“ts” in the example below), press “Save”:
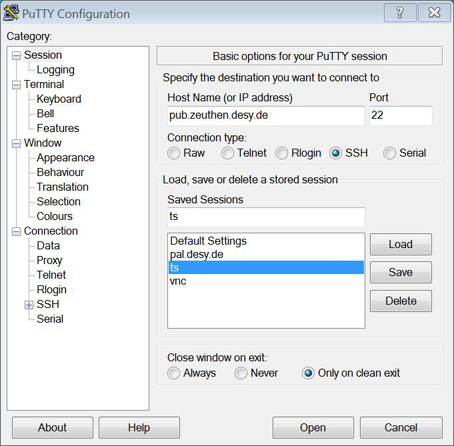
A hint for user behind a fire wall (e.g. DSL router): It is necessary
to configure the TCP keepalive with a 30 or 60 seconds interval in
the "Connection" section of the configuration panel.
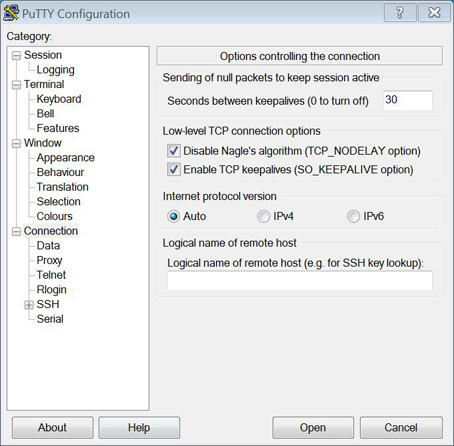
Enable compression for this session:
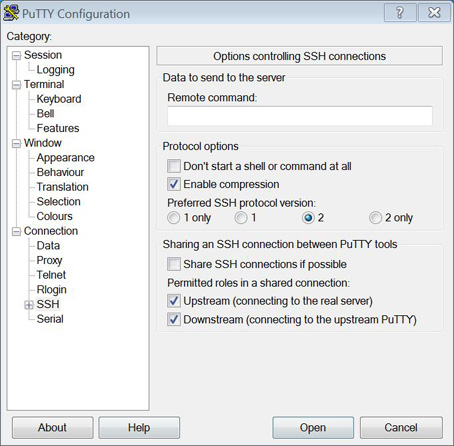
It is not necessary to enable X11 forwarding to get the RDP tunnel:
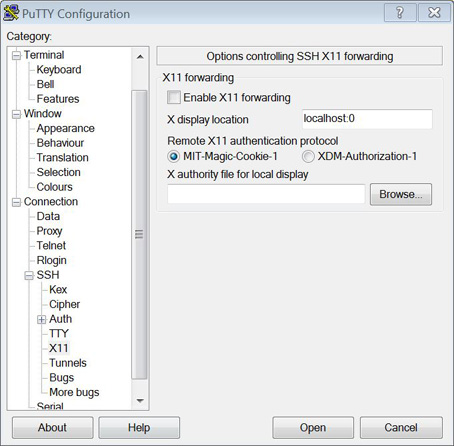
The next step is to set up the forwarding specification for our remote desktop connection – RDP session. The RDP protocol uses on the server side the port 3389. As source port, choose whatever port is free on your local machine. Destination will be the machine we want to reach, the Terminal Server znapis.zeuthen.desy.de:3389 or the DESY Zeuthen desktop
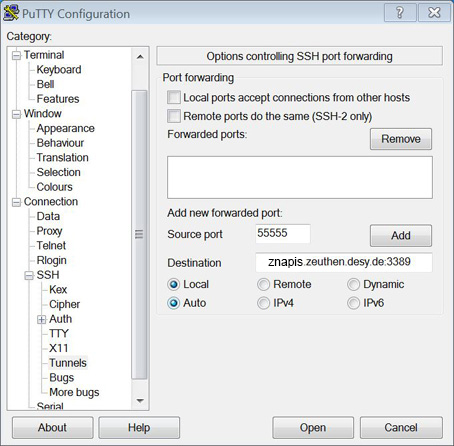
Don't forget to press Add before opening the connection.
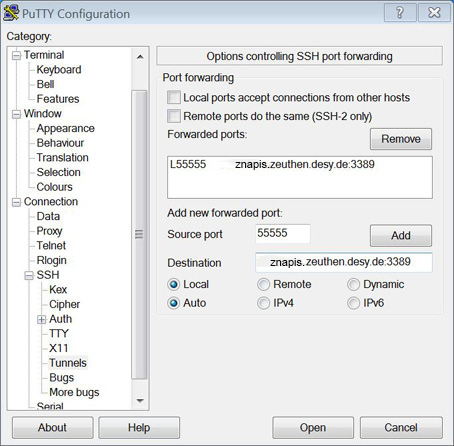
Go back to the "Category: Session” and save the session configuration under a nice name like “ts” in our example.
Now we may open the SSH session. Putty may ask you for permission to store the public key of the server – login to the “pub”-server.
To connect via RDP to host at DESY, open your remote desktop client (Start, Run, mstsc - on the local computer, i.e. your pc at home) typing as computer: localhost:55555, the source port we previously set.
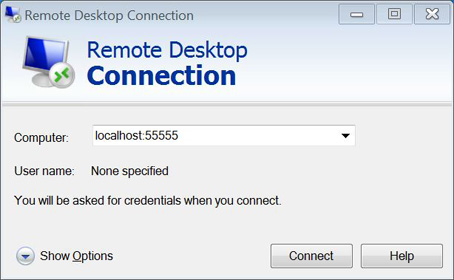
Then please enter WIN\<username> and your password into the login window.
